Making halftone patterns for screen printing is a great way to add shading and texture to your designs. Preparing your artwork correctly to print is half of the battle when it comes to screen printing Halftones. Feel confident your Halftone print is ready for the press with this step by step guide on preparing the artwork in Adobe Photoshop.
We highly recommend watching the video and then reading the blog below for clarifications and specifics you may have missed in the video.
Let's go through the process of creating half-tone images from a photo using Adobe Photoshop.
Following the steps in the video, let’s walk through the process of creating halftone images from a photo in Adobe Photoshop.
1. We'll begin by opening a high-resolution image in Adobe Photoshop.
2. Then head over to the Image tab and select Image Size. The resolution needs to be at least 300 and then hit OK *Notes from the video example: We set to 600 and hit OK. A higher resolution will give us finer half-tone details later.
3. Next go to Image > mode > Grayscale. *Notes from the video example: If we were to bitmap the image without adjusting the levels first, it might look something like this. It looks like this. It looks like you need to adjust the levels a little, so I'll head to image adjustments and levels. Here I can adjust the grayscale to add some contrast to the photo.
4. Next, go to Image > Mode > Bitmap. Set the output resolution to match your image resolution; in our example, select 600, then click OK.
5. After clicking OK, a window will appear where you can set the halftone dot size. To determine the lines per inch (LPI), divide the mesh count you’re using by 4 or 4.5. *Notes from the video example: A 230 mesh count screen is being used divide that by 4.5 which is 51. We round down to 50 round down to 50 for a simpler number and hit OK. The image will look the same from a distance, but if you zoom in, you can see all the small dots we created.
6. Now our halftone image is ready to go, we can print out the transparency and burn the screen.



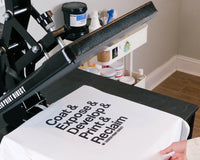

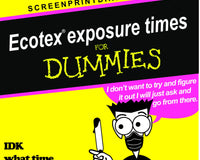
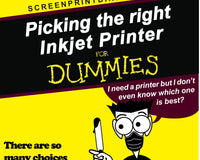

1 comment
LeonardGuild
Immerse into the breathtaking galaxy of EVE Online. Forge your empire today. Trade alongside hundreds of thousands of players worldwide. [url=https://www.eveonline.com/signup?invc=46758c20-63e3-4816-aa0e-f91cff26ade4]Download free[/url]